J’ai eu des problèmes de son dans Debian 11 avec le noyau 5.10.0-20-amd64. Je suis régulièrement obligé de relancer Pulseaudio pour avoir du son.
pulseaudio -k
Après moultes essais et recherche infructueuse j’ai fini par démarrer mon PC avec le noyau plus ancien le 5.10.0-19-amd64 et là plus de problème de son.
J’ai donc chercher à faire booter mon ordinateur par défaut sur ce noyau.
J’ai donc édité le fichier /etc/default/grub pour ajouter la ligne suivante, ça permet de développer le menu des options avancées au moment de la sélection du noyau.
sudo vi /etc/default/grub
GRUB_DISABLE_SUBMENU=y
Ensuite il faut valider les changements via la commande suivante et redémarrer.
sudo update-grub
Au redémarrage Grub affiche plusieurs choix :
- Debian GNU\Linux, with 5.10.0-20-amd64
- Debian GNU\Linux, with 5.10.0-20-amd64 (recovery mode)
- Debian GNU\Linux, with 5.10.0-19-amd64
- Debian GNU\Linux, with 5.10.0-19-amd64 (recovery mode)
- etc …
Les lignes sont numérotés à partir de 0 retenez bien le numéro de la ligne correspondant au noyau que vous voulez booter par défaut. Dans mon cas c’est la troisième ligne donc la numéro 2.
Ensuite il faut éditer de nouveau le fichier /etc/default/grub pour indiquer quelle ligne on veut choisir (avec quel noyau nous allons booter par défaut) et cela se fait au niveau de l’option GRUB_DEFAULT=0
Dans mon cas je vais mettre GRUB_DEFAULT=2 une fois la modification faite, n’oubliez pas de taper sudo update-grub pour que grub prenne en compte les changements.
sudo vi /etc/default/grub
GRUB_DEFAULT=2
sudo update-grub

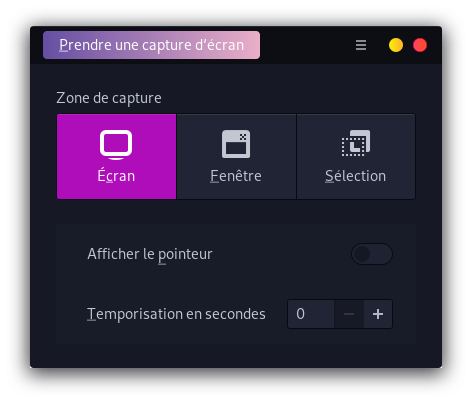



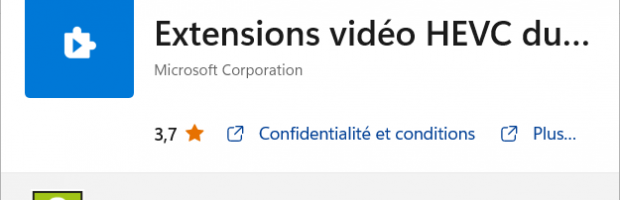



Commentaires récents